5 Cara mudah untuk mengonversi HEIC ke JPG di Mac- High-Efficiency Image Container (HEIC) telah berkembang secara signifikan setelah diadopsi oleh Apple pada tahun 2017 untuk iOS 11. Namun, HEIC bukanlah format yang populer, dan terkadang, Anda mungkin merasa perlu mengonversi HEIC ke JPG untuk penggunaan universal. Untungnya, ada beberapa metode untuk mengonversi HEIC ke JPG di Mac.
Mari kita lihat lebih dekat bagaimana kita dapat mengubah HEIC ke JPG, dan jika Anda ingin tahu lebih banyak tentang file HEIC dan kebutuhan untuk mengonversinya, pastikan untuk terus mengikutinya sampai akhir.
Cara mengonversi HEIC ke JPG menggunakan aplikasi Pratinjau di Mac
- Luncurkan aplikasi Pratinjau di Mac Anda.
- Buka gambar HEIC yang ingin Anda konversi.
- Sekarang, dari kiri atas layar Anda, klik File → Export .
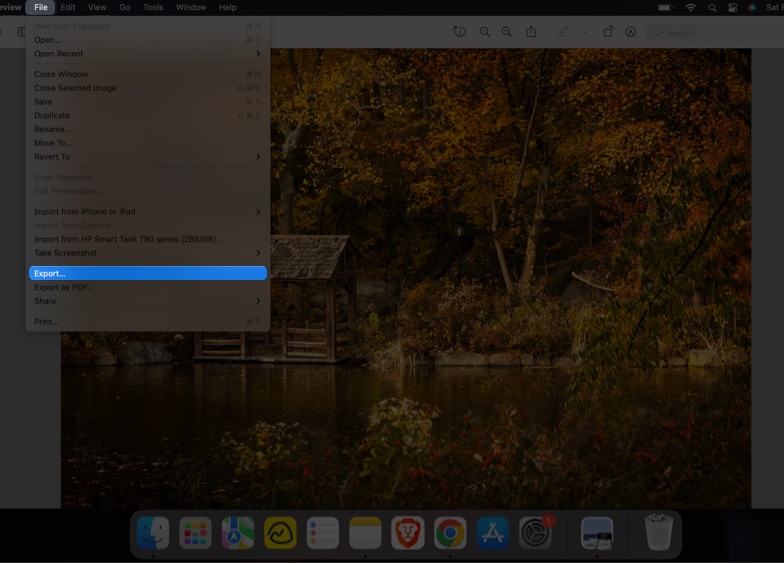
- Di tab Ekspor Sebagai , Anda dapat mengganti nama file.
- Di samping tab Di mana , pilih lokasi.
- Di tab Format , pilih JPEG dan sesuaikan kualitas dragger untuk mengatur tingkat kompresi.
- Klik Simpan .

Catatan: Anda dapat mengonversi beberapa gambar HEIC sekaligus. Pilih gambar, lalu klik kanan dan pilih Buka . Klik Edit → Pilih Semua dan ikuti Langkah 2–7 seperti yang ditunjukkan di atas.
Konversi gambar HEIC ke JPG menggunakan aplikasi Foto
- Seret dan jatuhkan gambar HEIC Anda ke Foto .
- Pilih gambar yang ingin Anda konversi dan seret ke jendela Desktop atau Finder . Gambar akan secara otomatis dikonversi ke JPG.
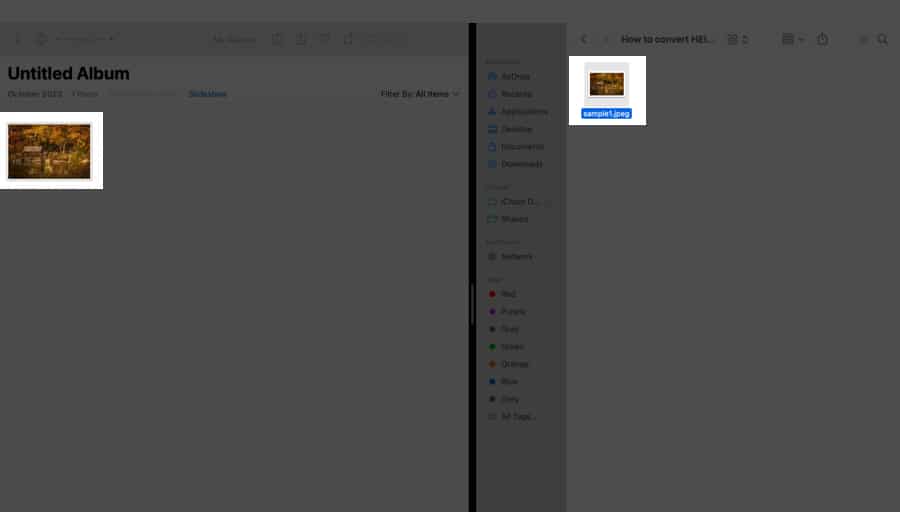
Ubah HEIC ke JPG di Mac menggunakan Automator
- Luncurkan Automator di Mac Anda.
- Pilih Tindakan Cepat → klik Pilih .
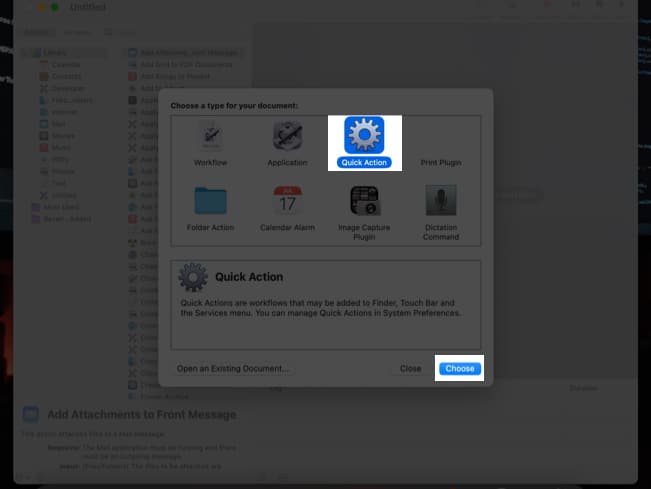
- Dari menu sebelah kiri, klik dua kali (atau seret) Salin Item Pencari .
- Dari menu yang sama, klik dua kali Ubah Jenis Gambar .
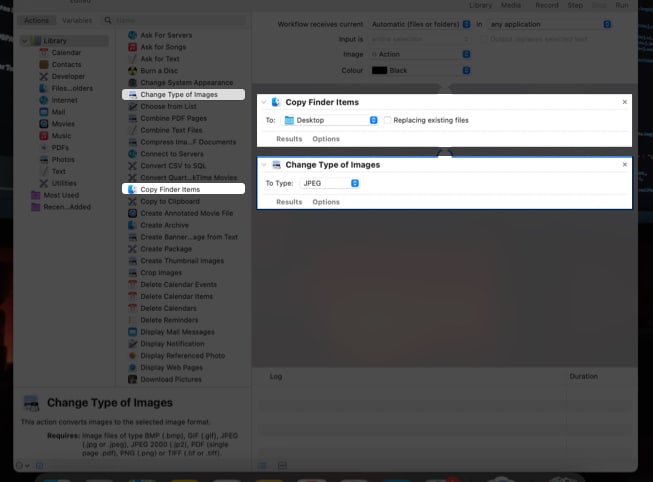
- Sekarang, di tab To Type , pilih JPEG .
- Kemudian di atas layar Anda, klik File → pilih Simpan.
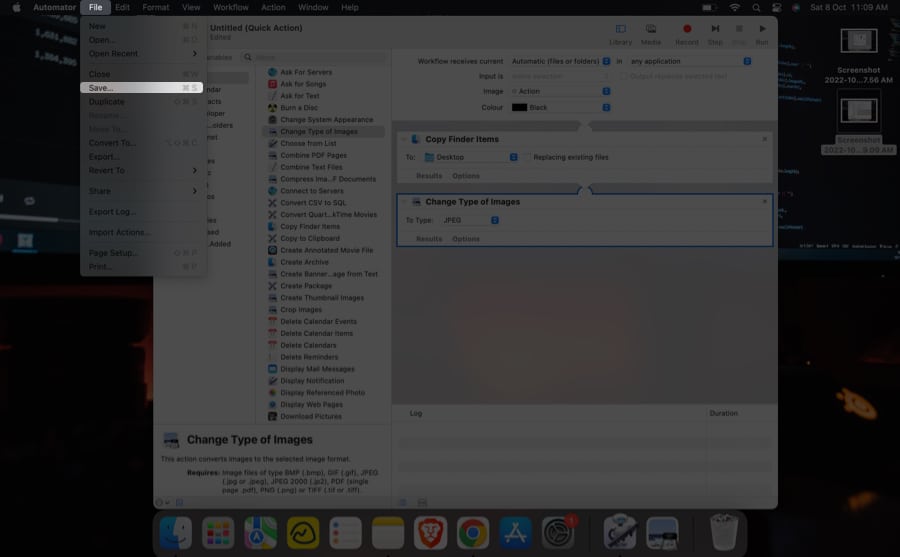
- Ganti nama tindakan di tab Simpan tindakan cepat sebagai → ketuk Simpan .
Pintasan tindakan cepat sekarang siap.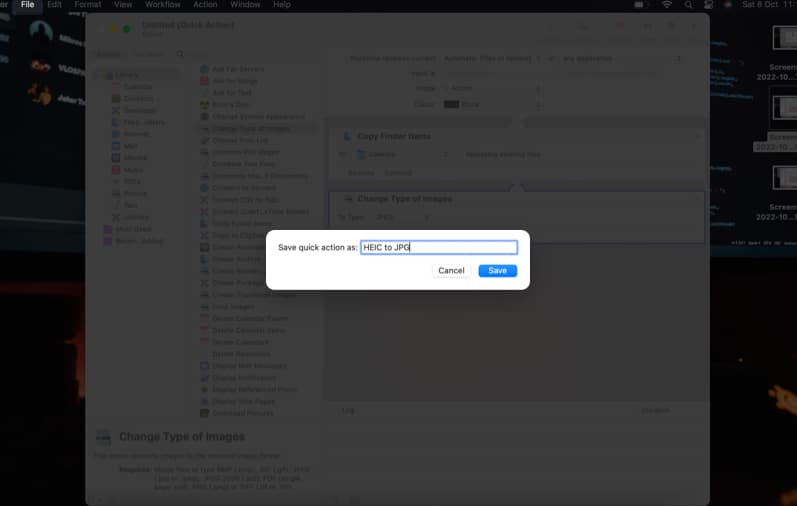
- Sekarang, dari aplikasi Foto atau Finder, klik kanan pada konversi gambar dan buka Tindakan Cepat → ketuk nama yang Anda simpan di Simpan tindakan cepat sebagai .
(Gambar yang dikonversi akan muncul di desktop secara default.)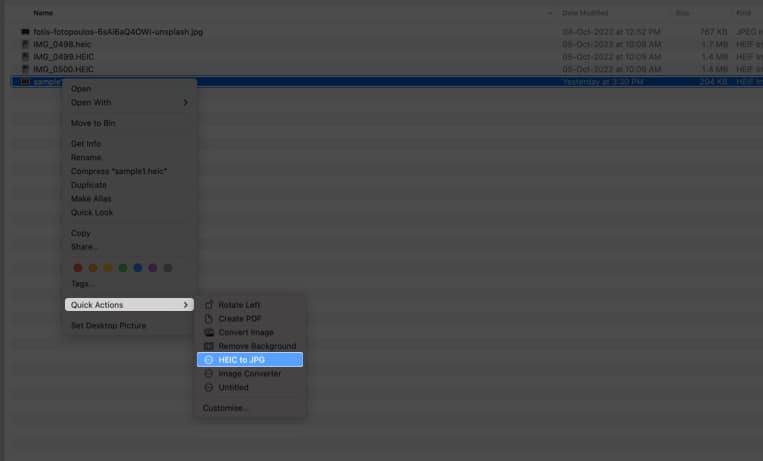
Ubah HEIC ke JPEG di Mac menggunakan aplikasi pihak ketiga
Kami menggunakan aplikasi bawaan Pratinjau dan Foto untuk teknik yang disebutkan di atas. Ada beberapa aplikasi pihak ketiga Mac yang dapat dengan mudah mengonversi HEIC ke JPEG.
Jika Anda tidak ingin mengalami masalah penyimpanan, Anda selalu dapat menggunakan metode online untuk konversi.
Artikel lain:
- 8 Pengonversi Excel ke PDF Terbaik untuk Windows dan Mac
- Cara Menghubungkan Ke AirPods Ke Aplikasi Zoom Di PC Windows, Mac, Atau Chromebook
- 10 Game Apple Watch Terbaik 2022
Konversikan file HEIC ke JPEG di Mac secara online
Apakah Anda tidak suka mengunduh atau menggunakan aplikasi baru? Anda mungkin selalu menggunakan alat internet gratis yang memungkinkan Anda mengonversi HEIC ke JPG. Saya sarankan mengunjungi dua situs web berikut untuk mengonversi foto HEIC ke JPEG:
Jadi ini adalah beberapa metode paling sederhana yang dapat Anda gunakan untuk mengonversi file HEIC Anda ke JPG. Seperti yang dijanjikan di atas, sekarang kami akan menjelaskan file HEIC dan kebutuhan untuk konversinya.
Apa itu file HEIC?
Variasi dari Format File Gambar Efisiensi Tinggi (HEIF) disebut Wadah Gambar Efisiensi Tinggi (HEIC). Moving Picture Experts Group (MPEG) memperkenalkan Format File Gambar Efisiensi Tinggi (HEIF) pada tahun 2015. Apple adalah pengguna besar pertama dari standar media di iOS 11 dan macOS High Sierra.
Menurut MPEG, format file HEIC menghabiskan setengah ruang penyimpanan seperti JPG untuk foto dengan kualitas yang sama. Sekarang, mari kita selidiki mengapa Anda mungkin perlu mengonversi file HEIC ke JPG.
Mengapa Anda perlu mengonversi HEIC ke JPG?
Meskipun gambar HEIC memiliki beberapa keunggulan dibandingkan JPG, ada beberapa kelemahan juga. Salah satu kelemahan yang paling menonjol adalah bahwa HEIC masih belum diterima secara universal. Banyak program tidak mengizinkan Anda melihat file HEIC atau mengeditnya, dan banyak situs web tidak akan menerimanya. Itu sebabnya Anda mungkin perlu mengonversi gambar tersebut ke JPG.
FAQ
Di iPhone Anda, buka Pengaturan → Kamera → Format → Paling Kompatibel . Sekarang iPhone Anda siap untuk mengambil gambar dalam format JPG dan video dalam format H.264. Baca artikel berikut untuk mempelajari lebih lanjut tentang menghentikan iPhone dari mengambil foto di HEIC .
Membungkus…
Ini adalah metode untuk mengonversi gambar HEIC ke JPEG pada perangkat macOS. Di komentar, beri tahu saya jika Anda menemukan artikel ini bermanfaat. Juga, jangan lupa untuk membaca artikel yang direkomendasikan di bawah ini.
