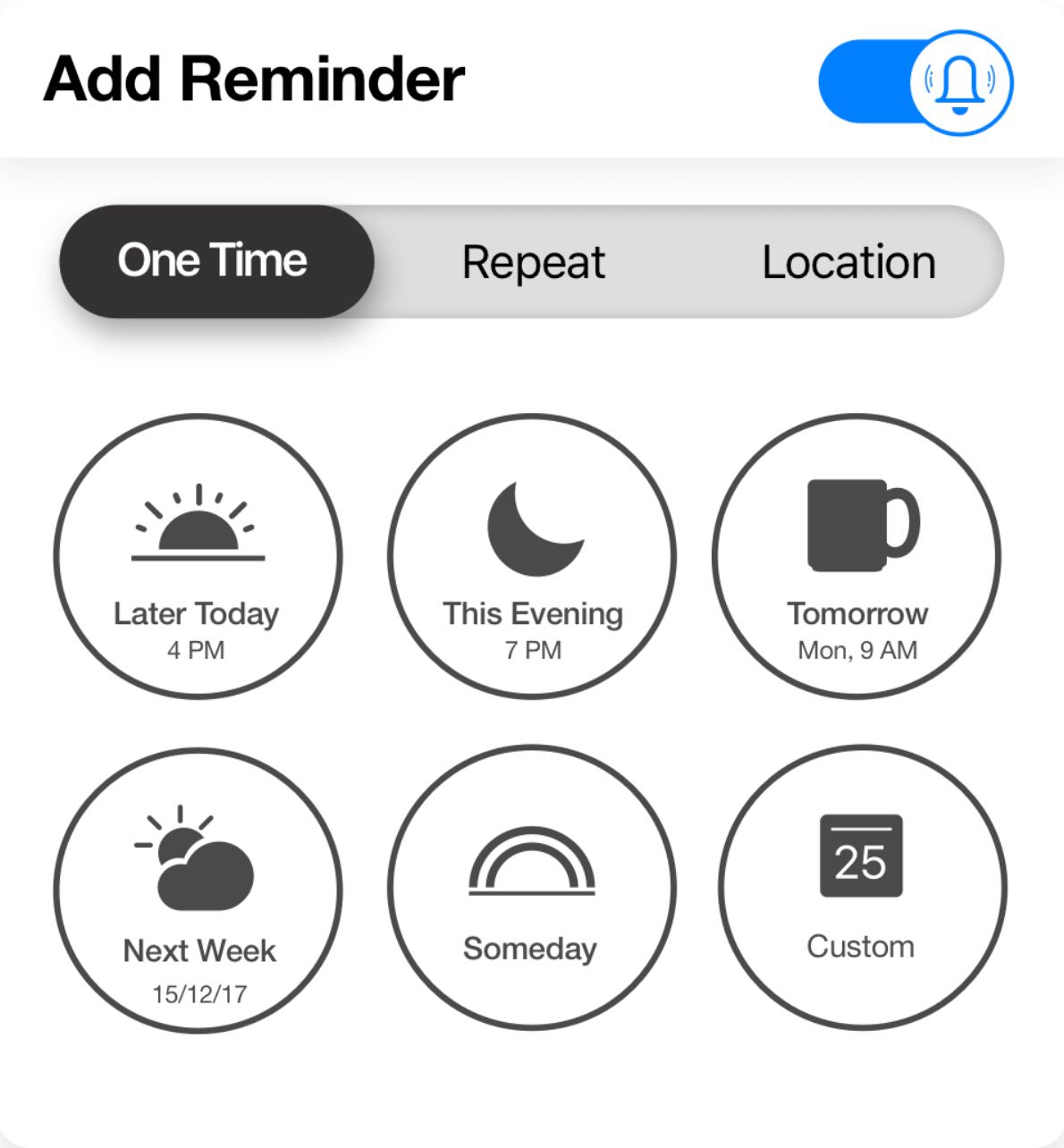Cara Mengatur Reminder Di PC Windows - Saat memiliki jadwal yang sangat penuh, sehingga mudah untuk Anda melupakan sesuatu, tetapi untungnya, Windows menyediakan beberapa opsi untuk membuat pengingat atau reminder. Agar Anda tidak pernah lupa untuk mengirimkan meeting tepat waktu atau minum air secara teratur, Anda dapat mengatur pengingat satu kali atau berulang berdasarkan jadwal Anda.
Cara Mengatur Pengingat Di PC Windows
Cara Menggunakan Cortana Untuk Mengatur Pengingat
Windows mungkin diinstruksikan untuk mengingatkan Anda tentang sesuatu hanya dengan mengetikkan perintah ini. Mungkin, Anda sebelumnya telah menonaktifkan Cortana jika Anda tidak dapat menemukannya. Gunakan pintasan keyboard Win + C untuk meluncurkan Cortana. Anda dapat memintanya untuk mengatur reminder menggunakan mikrofon Anda setelah Anda log-in. Tentu saja, Anda cukup mengetikkan perintah untuk Cortana jika Anda tidak ingin menggunakan mikrofon komputer.
Artikel lainnya:
- 5 Cara Untuk Memperbaiki Mikrofon Tidak Berfungsi di Windows 11
- 4 Cara Mengonversi Word ke PDF di Windows 10, 8, 7
- Cara Mengonversi PowerPoint ke PDF di Windows 11, 10, 8, 7
Anda dapat menggunakan Cortana untuk mengatur pengingat di Microsoft To-Do, yang sudah diinstal sebelumnya dengan Windows 11. Namun, Anda juga dapat mengatur pengingat menggunakan Microsoft To-Do jika Anda tidak menyukai Cortana.
Menggunakan Microsoft To-Do Untuk Mengatur Pengingat
- Luncurkan Best match setelah pembukaan Pencarian Windows dan ketik “Microsoft To-Do.”
- Klik Tambahkan tugas / Add task saat aplikasi terbuka. Beri nama tugas, lalu pilih “Plus”.
- Klik tugas / assignment. Bilah samping akan muncul dari kanan dan meluncur masuk. Pilih kotak centang Ingatkan saya .
- Pilih untuk Memilih tanggal dan waktu . Jika Anda ingin diingatkan, masukkan tanggal dan waktu.
- Klik Ulangi > Kustom dan pilih seberapa sering Anda ingin diingatkan tentang tugas tersebut jika Anda ingin membuat pengingat berulang. Frekuensi yang paling signifikan adalah "Harian", yang membuat To-Do jauh lebih efisien untuk aktivitas harian atau mingguan dan kurang cocok untuk pengingat setiap jam.
Gunakan Kalender Microsoft Untuk Mengatur Reminder
Versi Windows terbaru juga dilengkapi dengan Kalender Microsoft yang telah diinstal sebelumnya. Anda dapat menggunakannya untuk menjadwalkan pengingat, seperti Microsoft To-Do.
- Gunakan Pencarian Windows untuk mencari “ Microsoft Calendar ” dan klik yang paling cocok.
- Setelah aplikasi terbuka, pilih tanggal berapa pun yang akan Anda hendaki. Jendela pop-up yang memungkinkan Anda membuat acara untuk hari yang dipilih akan muncul.
- Di bidang Nama acara, ketik nama tugas yang ingin Anda ingatkan. Selanjutnya, pilih "Detail lebih lanjut."
- Pilih periode setelah menghapus centang pada kotak di sebelah kiri Sepanjang hari . Setelah itu, tetapkan kapan Anda ingin diingatkan tentang peristiwa atau tugas itu.
- Dengan memilih Ulangi, Anda juga dapat membuat pengingat berulang. Namun, Anda hanya dapat menjadwalkan pengingat berulang setiap hari. Pengingat setiap jam bukanlah pilihan.
Tentukan Untuk Mengingatkan Penggunaan Penjadwal Tugas
Task Scheduler Windows adalah program yang sudah ketinggalan zaman. Meskipun banyak dari fiturnya tidak lagi didukung, Anda masih dapat menggunakannya untuk membuat pengingat satu kali dan berkala di Windows.
- Temukan Penjadwal Tugas di Menu Mulai dan pilih yang paling cocok.
- Pilih "Buat Tugas Dasar" dari menu.
- Klik Berikutnya setelah memasukkan nama dan deskripsi tugas.
- Pilih interval reguler. Pengingat setiap jam bukan salah satu pilihan Anda, tetapi Anda memiliki beberapa lainnya.
- Setelah selesai, tekan Next. Pilih tanggal dan waktu, dan masukkan nilai untuk frekuensi berulang yang Anda pilih.
- Buka layar berikutnya dan klik Mulai program. Dua opsi lebih lanjut untuk mengirim email atau menampilkan pesan tersedia, tetapi keduanya tidak digunakan lagi.
- Anda akan memiliki pilihan untuk memilih program setelah mengklik Next. Anda mungkin berpikir untuk menggunakan alat sederhana apa pun, seperti Notepad, sebagai perintah untuk menyelesaikan pekerjaan.
Jadwalkan PC Tune Dan Optimasi Dengan Advanced System Optimizer
Hal ini diperlukan untuk memelihara dan mengoptimalkan PC Anda secara teratur. Anda dapat memaksimalkan ini dengan menggunakan Advanced System Optimizer dan secara otomatis menjadwalkan pemeriksaan PC Anda. Dengan cara ini, Anda tidak perlu mengatur pengingat untuk mengingat untuk menjalankan aplikasi.
Program paling efektif untuk membersihkan ketidak aturan di dalam PC adalah Advanced System Optimizer. Aplikasi Advanced System Optimizer menawarkan solusi cepat dan terjangkau untuk kebutuhan dan pengoptimalan Windows Anda. Bersihkan hard disk untuk meningkatkan kecepatan komputer. Jika Anda menghapus file yang tidak digunakan dan tidak diinginkan dari penyimpanan Anda, PC Anda akan beroperasi lebih cepat dengan responsivitas dan kecepatan pemuatan yang lebih cepat.
Dengan menghapus cookie dan riwayat penelusuran, mengenkripsi informasi pribadi untuk melindunginya dari pengintaian, dan menghapus data secara permanen, pembersih PC terbaik ini dapat membantu Anda menjaga privasi. Salinan cadangan data penting, termasuk film, file musik, foto, dan dokumen, juga dibuat selain mengambil data yang hilang .
Rangkuman Cara Mengatur Reminder di PC Windows
Ada banyak program dan fitur di Windows yang memungkinkan Anda membuat pengingat. Anda bisa menggunakan alat manajemen tugas pihak ketiga untuk membuat pengingat setiap jam. Pertimbangkan untuk menggunakan ponsel Anda jika Anda mencari pendekatan yang lebih efektif. Anda cenderung tidak akan terlupakan dengan reminder karena Anda lebih sering membawa ponsel saat tidak bekerja.
Silahkan tulis di kolom komentar untuk pertanyaan atau ide. Kami akan dengan senang hati memberi Anda resolusi. \